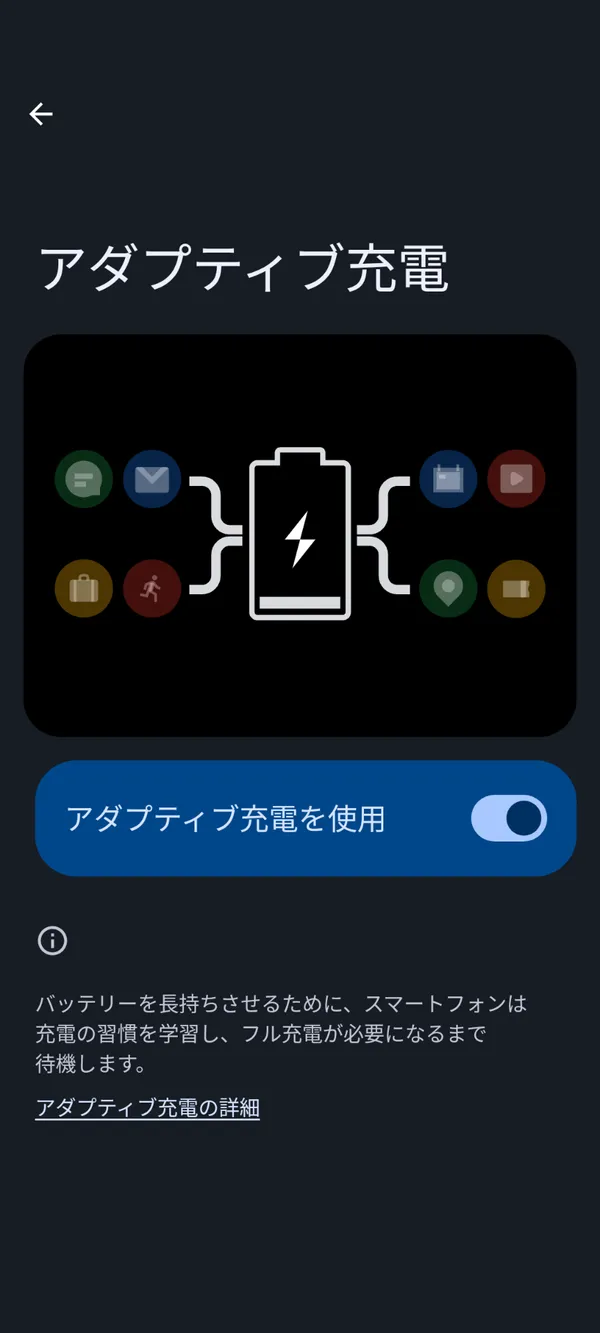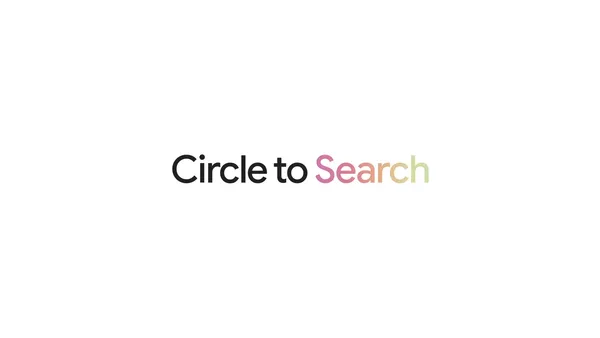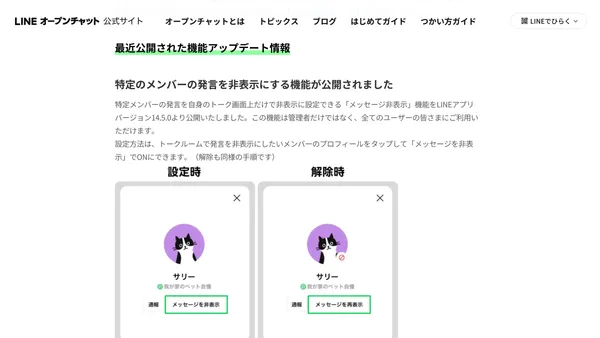Googleドキュメントの画像を高画質で保存する方法【PC・スマホ】
この記事では、Googleドキュメントに挿入されている画像を高画質でダウンロードする方法について解説します。
画像をダウンロードする2つの方法の違い
Googleドキュメントから写真をダウンロードする方法は、主に2種類あります。
1つ目が、画像を一度Google Keepに保存し、Google Keepからダウンロードする方法です。2つ目が、Googleドキュメントのエクスポート機能を使う方法です。
1つ目のGoogle Keepに保存する方法は、一度Google Keepに保存するという手間がかかる上に、画質が劣化します。
ここでは、高画質で画像を保存できるエクスポート機能を使う方法について解説します。
PCで画像をダウンロードする方法
PCのブラウザーからGoogleドキュメントの画像を保存するにはまず、保存したい画像が含まれるGoogleドキュメントを開きます。
次に、左上のメニューから[ファイル]>[ダウンロード]>[ウェブページ(.html、zip)]を選択します。

ZIPファイルがダウンロードされるので、解凍します。
解凍すると、index.htmlというファイルと、imagesというフォルダーが入っています。

imagesフォルダーを開くと、Googleドキュメントに挿入されていたすべての画像が入っています。

スマホで画像をダウンロードする方法
スマホでダウンロードする場合も、PCとほぼ同じ方法を使えます。この記事ではAndroidスマホのGoogleドキュメントアプリを使っています。iPhoneでは操作方法が少し異なる可能性があります。
まず、画像を保存したいGoogleドキュメントを開きます。右上のメニューボタンから、[共有とエクスポート]を選択します。

続いて、[名前を付けて保存]を選択します。

ダイアログが表示されるので、[ウェブページ(.html、zip圧縮)]を選択します。

ZIPファイルのダウンロード画面が開くので、右上のメニューボタンの左隣にあるダウンロードアイコンをタップしてダウンロードします。

最後に、ダウンロードしたZIPファイルを任意のアプリで解凍します。解凍にはGoogle純正のファイルマネージャー「Files by Google」やサードパーティー製の「WinZip」などを使うのがオススメです。
ZIPファイルを解凍したら、PCのときと同じようにimagesフォルダーを開いて画像を確認します。
まとめ
PCとスマホでGoogleドキュメントの画像を高画質でダウンロードする方法について解説しました。
Googleドキュメントのエクスポート機能を使えば、画像を一度Google Keepに保存する手間が省けますし、画質も劣化しません。ぜひ、この記事を参考にしてみてください。


.D-9n0QZF_Zc9V58.png)