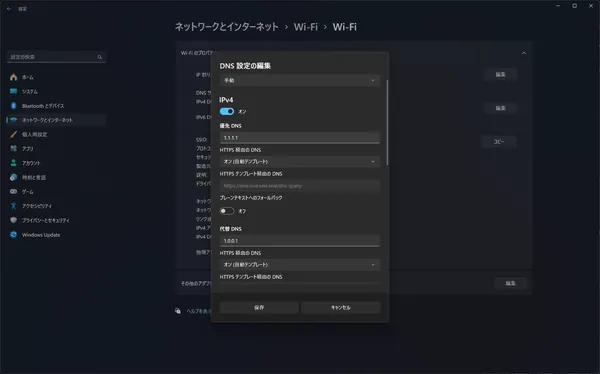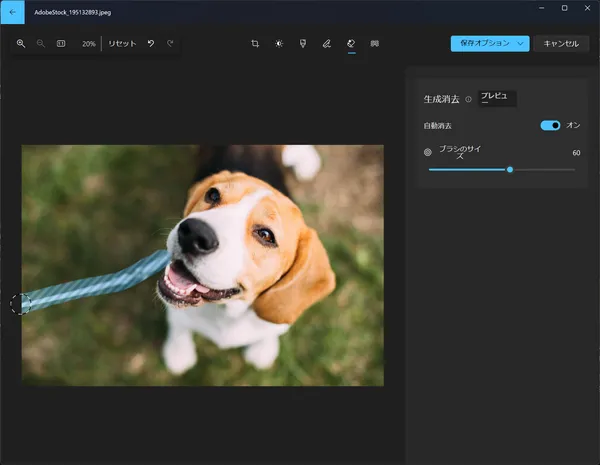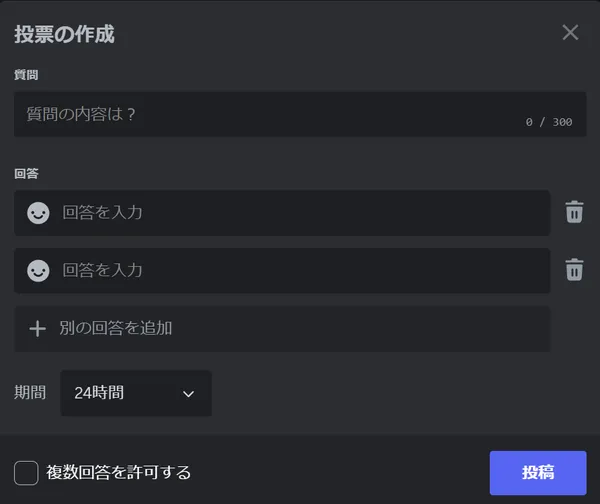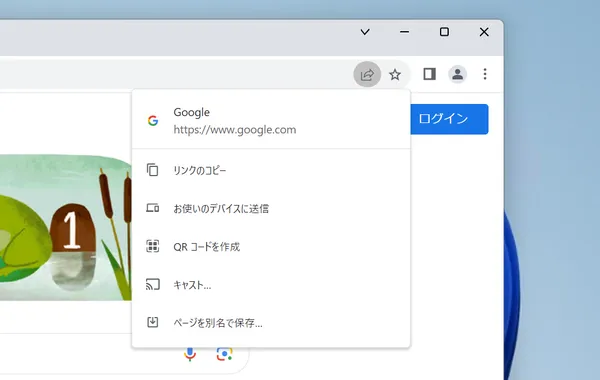液タブ・板タブで手書き入力をする方法を解説【Windows 11】
この記事では、Windows 11で液タブ・板タブを使って手書き入力をする方法を紹介します。
この方法を使うと、ペンやマウスを使って自由に文字を書き、それをキーボード入力と同じようにテキストへ変換できます。
前提条件
この記事では、Windows 11を前提として解説します。Windows 10では試せていませんが、おそらく同じような方法を使えると思います。
デバイスがタッチパネルを搭載している必要はなく、ノートパソコンでも、デスクトップPCでも問題ありません。また、外付けのペンタブか、(Surface Proのような)タブレットPCかも問いません。
とにかく、ペン入力でもマウスでも、線を引けるデバイスがあればOKです。
手書き入力を有効にする
Windows 11で手書き入力を有効にするにはまず、タスクバーの何もないところを右クリックし、[タスクバーの設定]をクリックします。
![タスクバーの上にメニューが表示され、[タスクマネージャー][タスクバーの設定]と書かれている](/_astro/image.Bo1MZh-l_ZJdYSa.webp)
設定アプリが開くので、[システムトレイアイコン]の[タッチキーボード]を[常に表示する]に設定します。
![Windowsの設定アプリのスクリーンショット。タッチキーボードが[常に表示する]に設定されている](/_astro/image-1.CHTTRE4G_Z1s4FbW.webp)
すると、タスクバーにタッチキーボードのアイコンが表示されるようになります。これで、手書き入力の準備が整いました。

手書き入力の使い方
タスクバーに表示されたタッチキーボードのアイコンをクリックすると、タッチキーボードが表示されます。画像では例としてWordを表示していますが、他のソフトでも大丈夫です。

次に、表示されたタッチキーボードの左上の歯車アイコンをクリックし、[手書き]を選択します。

キャンバスが表示されるので、ペンやマウスで自由に文字を書きます。書いた文字は、キーボード入力と同じようにテキストへ変換されます。入力を始める前に、テキストを入力したい場所にカーソルがあることを確認してください。どこにもカーソルがない場合は、テキストに変換されません。

入力したテキストの削除や改行は、物理的なキーボードかタッチキーボードのボタンから実行できます。また、変換済みのテキストに横線を引くことでも削除できます。

まとめ
この記事では、Windows 11で液タブ・板タブを使って手書き入力をする方法を紹介しました。この方法を使えば、タッチパネルがなくても線を引ける何らかのデバイスさえあれば、Windowsの標準機能だけで手書き入力ができます。
タスクバーに表示されるタッチキーボードのアイコンを消したい場合は、アイコンを表示するときと同様の手順で、[常に表示する]を[常にオフ]か[キーボードが接続されていない場合]に設定してください。


.D-9n0QZF_Zc9V58.png)