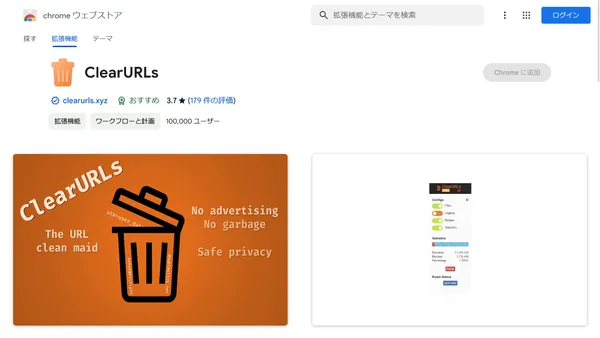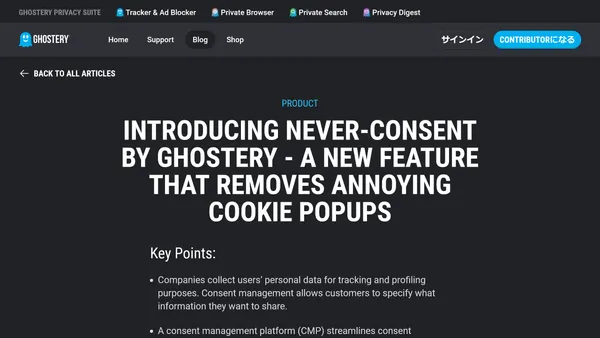Twitterの投稿をMisskeyにクロスポスト(同時投稿)する方法【Misstter】
最近ではTwitter(X)の代替のSNSとして、Misskeyが注目されています。この記事では、Twitterの投稿をMisskeyにクロスポスト(同時投稿)する方法を紹介します。
Misskeyとは

Misskeyは、Twitterの代替のSNSとして注目されている分散型のSNSです。アカウントの作り方や使い方などは、こちらの記事で詳しく解説しています。

Misskeyには複数のサーバー(インスタンス)があり、それらが相互に接続されています。また、ActivityPubという仕組みに対応しており、ActivityPubを採用した他のSNS(Mastodonなど)と相互にやり取りできることも特徴です。
たとえば、MisskeyのアカウントでMastodonのアカウントをフォローしたり、逆にMastodonのアカウントでMisskeyのアカウントをフォローしたりといったことができます。
Meta(旧Facebook)が開発したThreadsも、近いうちにActivityPubに対応すると発表されています。Threadsの登録方法や使い方はこちらの記事で紹介しています。
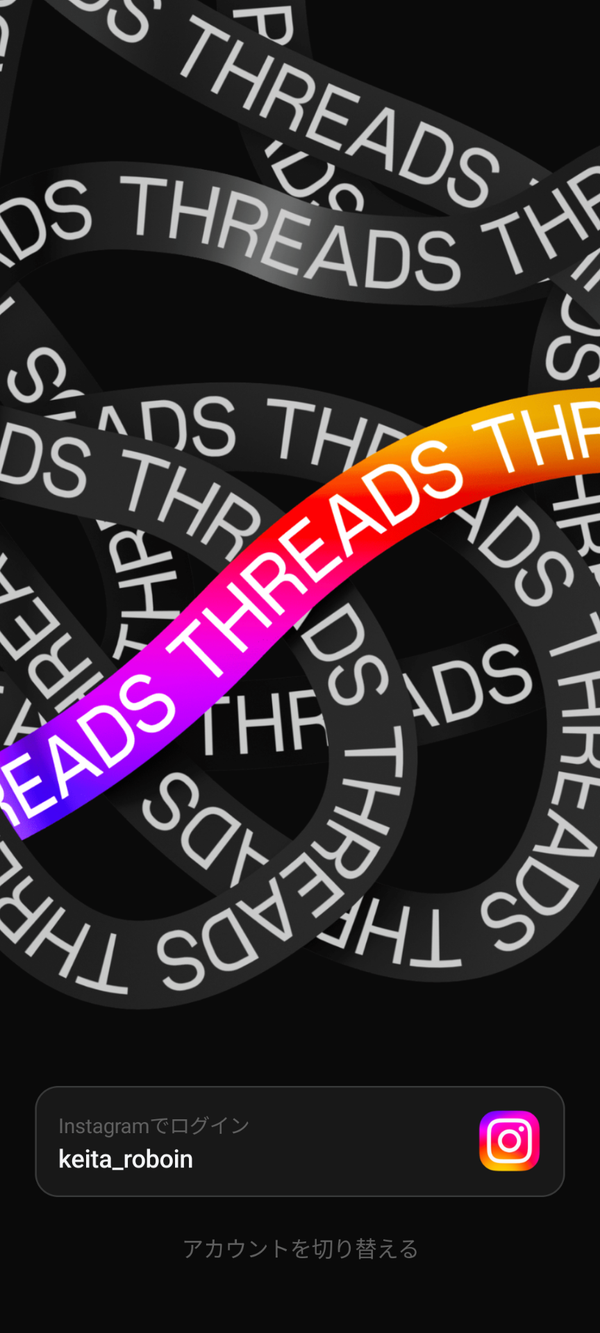
クロスポスト(同時投稿)する方法
Twitterで何か問題が発生したときに備えてMisskeyのアカウントを作ったものの、両方に同じ内容を投稿するのは面倒、といったことがあるかもしれません。
そんなときに便利なのが、Twitterの投稿をMisskeyにクロスポスト(同時投稿)するツールです。
クロスポストするツールは複数存在しますが、その中でもオススメなのが、「Misstter」です。ここからは、Misstterのインストール方法や設定方法、使い方などを紹介します。
Misstterとは

Misstterは、Twitterの投稿をMisskeyにクロスポストできるブラウザー拡張機能です。対応しているWebブラウザーにMisstterをインストールすると、Twitterの投稿をMisskeyに自動でクロスポストできるようになります。
テキストと画像のクロスポストに対応しており、Misskeyへの投稿の公開範囲や連合の有無の設定もできます。
また、すべての投稿が自動的にクロスポストされるわけではなく、クロスポストするかどうかを投稿時に選択できるようになっています。これによって、Twitterにだけ投稿したい内容がMisskeyにも投稿されてしまう、といったことを防げます。
MisstterはWindowsとmacOSのGoogle Chrome、Mozilla Firefox、およびそれらの派生ブラウザーとAndroid版Firefoxで利用できます。(Safari版も存在しますが、更新されていないようです)
この拡張機能を使えば外部サービスを使わずに、手軽にTwitterの投稿をMisskeyに半自動クロスポストできます。
Misstterのインストール方法
Misstterは、それぞれのWebブラウザーの拡張機能ストアで配布されています。使っているブラウザーに合わせて、次のリンクからインストールしてください。
Misstterの設定方法
Misstterはインストールしただけでは使えません。Misstterのインストールが終わったら、次の手順で設定する必要があります。
まずは、ブラウザーのツールバーの拡張機能アイコン(たいていはパズルのピースのようなアイコン)をクリックして、拡張機能のメニューを開きます。
その中でMisstterを探してクリックすると、画像のような設定画面が表示されます。この設定画面に必要事項を入力します。

Server URL
Misskeyには複数のサーバー(インスタンス)が存在するので、どのサーバーに投稿するのかを設定する必要があります。
サーバーのURLは、[Server URL]というテキストボックスに入力します。たとえば、もっとも人気なMisskeyのサーバーである「misskey.io」を使う場合は、次のように入力します。
1https://misskey.iotoken
MisskeyのAPIトークンを設定します。APIトークンは、外部のツールがMisskeyのアカウントにアクセスし、連携できるようにするためのものです。
APIトークンを取得するには、Misskeyの設定画面の[API]タブを開き、[アクセストークンの発行]をクリックします。
![Missskeyの設定画面の[API]タブ](/_astro/image-3.DLfLIvXL_ZIIrV.webp)
アクセストークンの発行画面が表示されます。[名前]は適当で大丈夫ですが、あとから分かりやすいように「Misstter」などにしておくといいでしょう。
[権限]は[ドライブを操作する]と[ノートを作成・削除する]の2つをオンにします。探すのが面倒だったら、[全て有効にする]でも問題ありません。

ダイアログの右上のチェックマークをクリックすると、アクセストークンが表示されます。このアクセストークンを、Misstterの設定画面の[token]というテキストボックスに入力します。
このトークンは一度しか表示されないので注意してください。もしもトークンが分からなくなったら、新しいトークンを発行する必要があります。
その他の設定
さて、ここまでの設定で、Misstterを最低限使えるようになりました。必要に応じて、追加の設定を行いましょう。
- Misskeyへの投稿にCWを設定する:この設定をオンにすると、MisskeyにクロスポストするときにCW(Contents Warning)が設定されます
- 投稿する全ての画像にNSFWを設定する:この設定をオンにすると、Misskeyにクロスポストするときに画像にNSFW(Not Safe For Work)が設定されます
- 投稿の公開範囲設定ボタンを表示する:この設定をオンにすると、Twitterの投稿画面に、Misskeyの投稿の公開範囲を設定するボタンが追加されます
- 投稿の連合なし設定ボタンを表示する:この設定をオンにすると、Twitterの投稿画面に、Misskeyの投稿の連合なしを設定するボタンが追加されます
- Misskeyへの投稿後自動的にツイートする:この設定をオンにすると、Twitterの投稿画面でMisskeyの投稿ボタンをクリックしたときに、自動的にTwitterにも投稿されます
Misstterの使い方
Misstterの設定が終わったら、いよいよMisstterを使ってみましょう。Misstterを使うには、Twitterの投稿画面を開いて、投稿したい内容を入力します。

緑のボタンがいくつか追加されていることが分かります。これらのボタンを使って、Misskeyにクロスポストできます。
地球のアイコンのボタンをクリックすると、Misskeyの投稿の公開範囲を設定するボタンが表示されます。ここで選択した公開範囲でMisskeyに投稿されます。

公開範囲設定ボタンの隣には、ロケットのアイコンのボタンがあります。このボタンをクリックすると、Misskeyの投稿の連合あり・なしを切り替えられます。
ロケットが緑のときは「連合あり」、ロケットが赤で斜線が引かれているときは「連合なし」です。

投稿内容を入力して投稿設定を終えたら、実際にMisskeyにクロスポストしましょう。
[ポストする]ボタンの右隣に表示されるMisskeyのアイコンをクリックすると、Misskeyに投稿されます。ツイート(ポスト)に画像が含まれる場合は、画像もMisskeyにクロスポストされます。
![[ポストする]ボタンの右隣にMisskeyのアイコンが表示されている](/_astro/image-9.BRi3bR6C_Z1xVrtE.webp)
設定で[Misskeyへの投稿後自動的にツイートする]をオンにしている場合は、Misskeyへの投稿処理の完了後に自動的にツイートが送信されます。オンにしていない場合は、手動でツイートを送信してください。
Twitterにだけ投稿したい場合は、Misskeyのアイコンをクリックせずにツイートを送信すれば大丈夫です。
まとめ
この記事では、Twitterの投稿をMisskeyにクロスポスト(同時投稿)する方法を紹介しました。
Misstterは、Twitterと同じ投稿をMisskeyにアップロードしたいときに便利です。ぜひ、Misstterを使ってみてください。


.D-9n0QZF_Zc9V58.png)