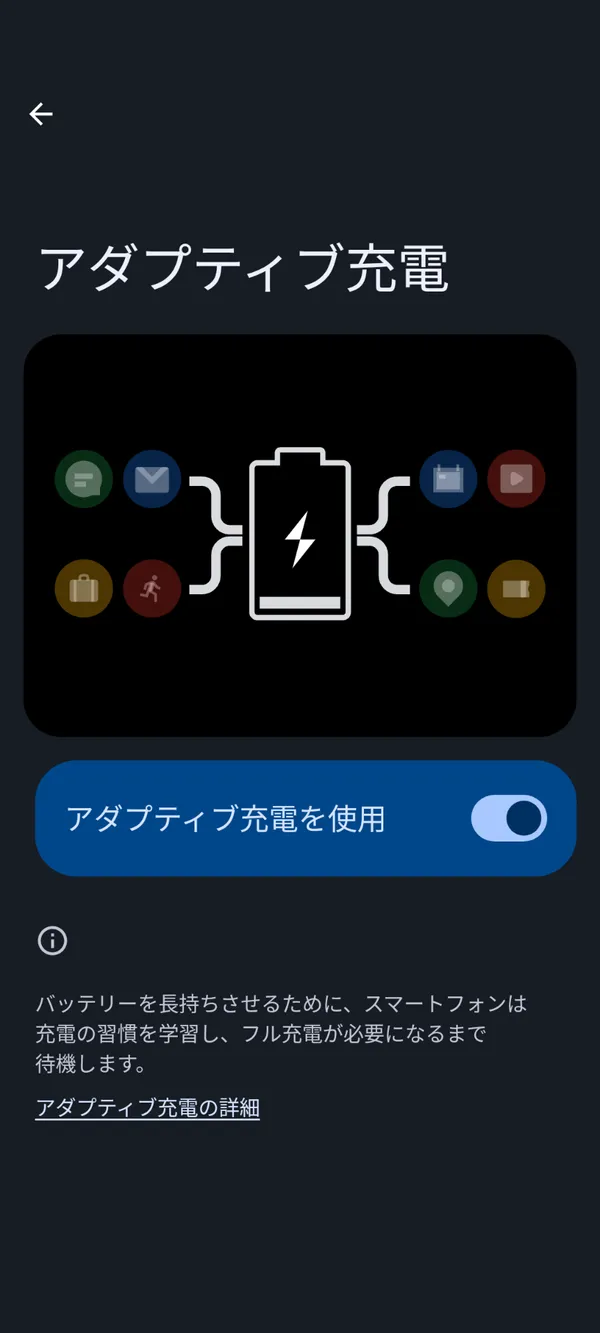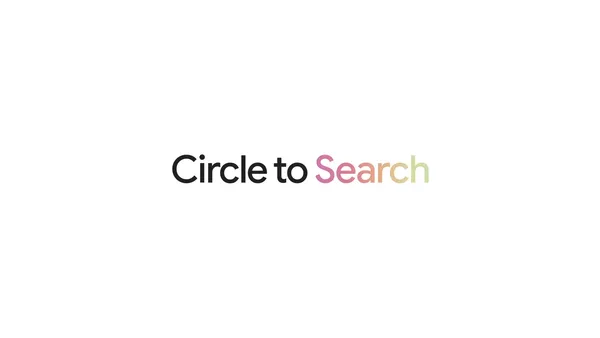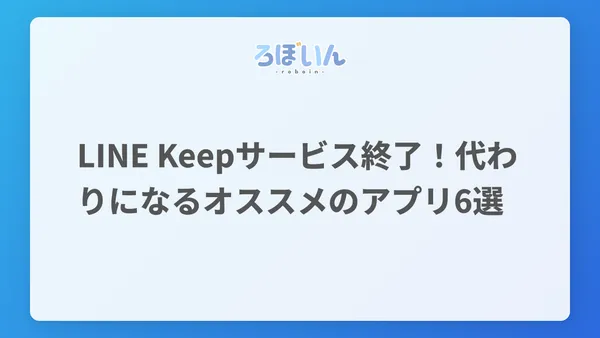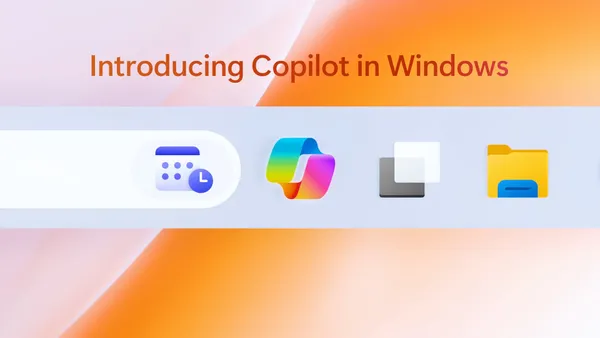Google Pixelの修理モードでデータを消さずに修理!使い方を徹底解説
投稿日:
スマホを修理に出すとき、「データのバックアップを取ったり、リセットしたりするのが面倒…」「修理の間、大切な写真や個人情報が他人の目に触れるのが不安…」といった不安があるかもしれません。
そんなときに役立つのが、Google Pixelの「修理モード」です。この記事では、修理モードのメリットと使い方を分かりやすく紹介します。
はじめに
スマホを修理に出す際、データを守りつつ手間なく進められる方法を知っておくと、ずいぶん安心できますよね。
実はGoogle Pixelでは、修理モードという便利な機能が提供されています。この機能を使えば、修理をシンプルに、そして安全に進めることが可能です。
修理モードとは

修理モードは文字どおり修理のときに使うための機能で、2023年12月にPixelに実装されました。工場出荷時の設定にリセットすることなく、個人データや情報の無断アクセスを防ぎながら修理できます。
修理モードは、修理を依頼する際にスマホのデータを保護し、技術者が診断やサービスをするための安全な環境を提供します。修理サービスでは一部のアプリのみを利用でき、修理モードの間に加えられた変更は修理モードを終了すると削除されます。
修理モードの使い方
では、Google Pixelで修理モードを使う手順を見ていきましょう。
なお、ストレージに関する部品を交換することになった場合は修理モードでもデータが削除されるので、必ずバックアップを取っておきましょう。
- [設定]アプリを開く
- [システム]を選択し、[修理モード]をタップ
- 画面の指示に従って修理モードを有効化する
- ロック画面と同じセキュリティPIN、パスワード、パターンなどを入力する
- システムが再起動される
修理モードを解除する方法
修理モードの解除も簡単です。
- [設定]アプリを開く
- [システム]>[修理モード]と進み、解除フローを開始する
- セキュリティPIN、パスワード、パターンなどを入力する
- システムが再起動される
まとめ
Google Pixelの修理モードは、データを守りながら安全かつスムーズに修理するための便利な機能です。
設定や解除もシンプルなので、修理が必要になった際は、ぜひ活用してみてください。


.D-9n0QZF_Zc9V58.png)