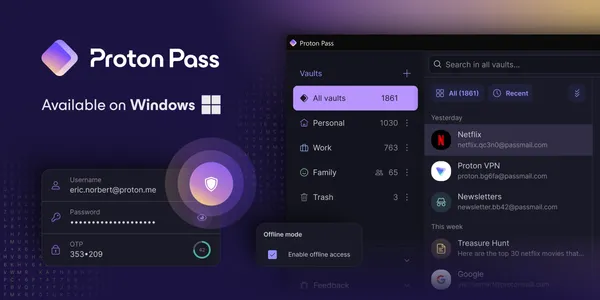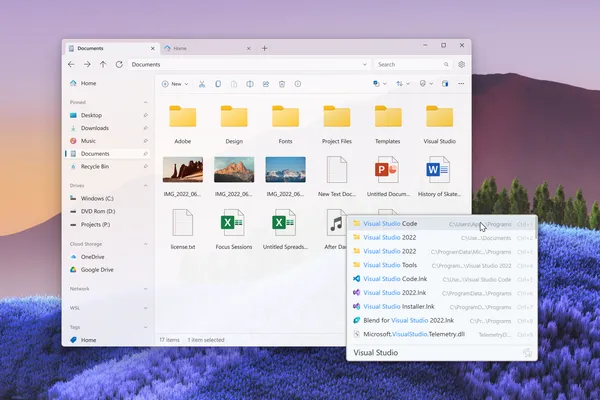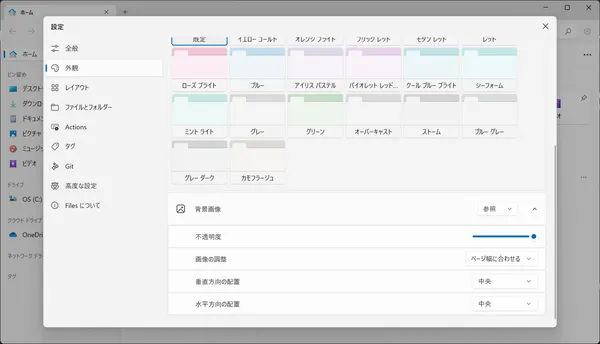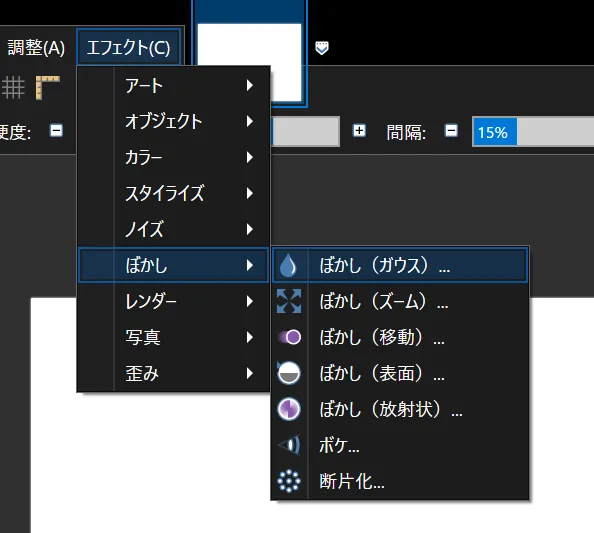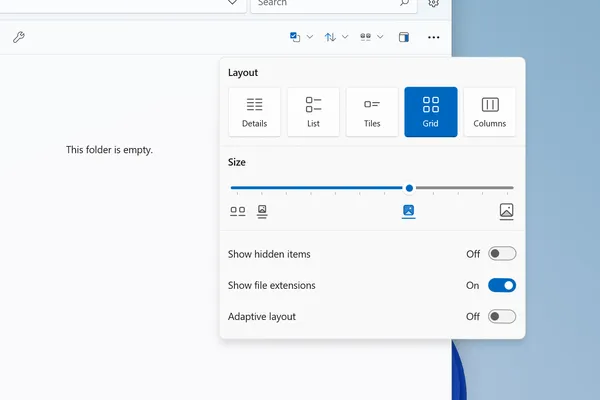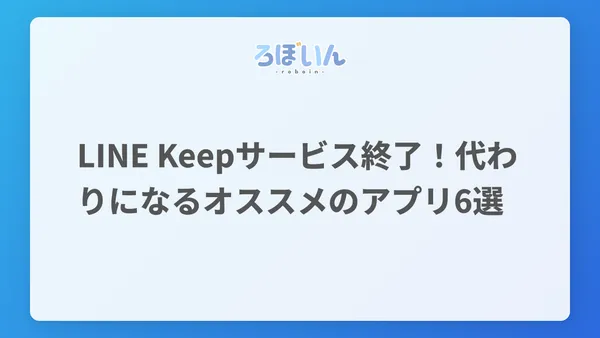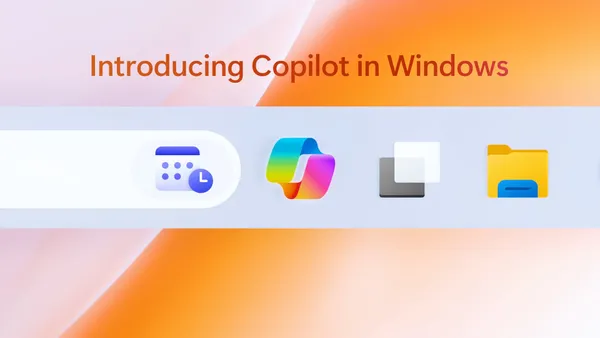Proton PassのWindowsアプリのインストール方法と使い方
Proton Passは、Proton MailやProton VPNなどで知られるProtonが提供しているパスワードマネージャーです。基本的な機能は無料で利用でき、エンドツーエンドの暗号化により、パスワードの安全な保管が可能です。
最近、そんなProton PassのWindowsアプリがリリースされました。この記事では、Proton PassのWindowsアプリのインストール方法と使い方について解説します。
Proton PassのWindowsアプリの特徴

Proton Passはこれまで、モバイルアプリとブラウザー拡張機能のみが提供されていました。しかし、最近になってWindowsアプリがリリースされました。
Proton PassのWindowsアプリは、オフラインでの動作やオープンソースとしてコードが公開されている点などが特徴的です。
Proton PassのWindowsアプリの特徴などは、こちらの記事を参考にしてください。
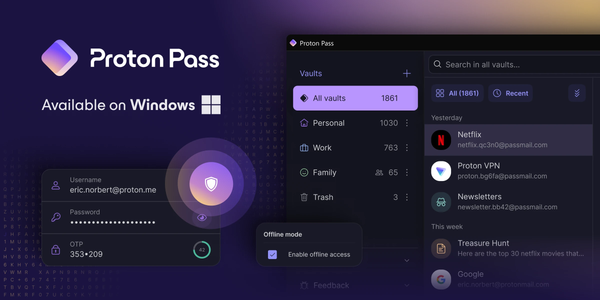
インストール方法
Proton PassのWindowsアプリをインストールするには、まずダウンロードページを開きます。

少しスクロールすると、[Access from your desktop]というセクションがあるので、その中にある[Download for Windows]ボタンをクリックします。

インストーラーのダウンロードが完了したら、インストーラーを開きます。
![Chromeのダウンロードパネルが開かれており、[最近のダウンロード履歴]セクションにProton Passのインストーラーの.exeファイルがリストアップされている](/_astro/image-2.fH9iqwrx_ZlCQPI.webp)
少し待つと、Proton Passのログイン画面が表示されます。今回はすでにアカウントを持っているので、[Protonでログインします]をクリックします。
![Proton Passのログイン画面のスクリーンショット。画面中央に[Proton Passへようこそ]と書かれており、その下に[アカウントにサインインする]と書かれている。また、さらにその下にはログインボタンとアカウントの作成ボタンが配置されている](/_astro/image-3.RfrdRiwt_Z1YAUBT.webp)

ログインすると、Proton PassのWindowsアプリが利用できるようになります。
まとめ
Proton PassのWindowsアプリのインストール方法と使い方について解説しました。
Proton Passは、Proton MailやProton VPNなどで知られるProtonが提供しているパスワードマネージャーで、基本的な機能は無料で利用できます。エンドツーエンドの暗号化により、パスワードの安全な保管が可能です。
セキュリティやプライバシーなどに興味がある場合は、Proton Passを試してみてください。


.D-9n0QZF_Zc9V58.png)