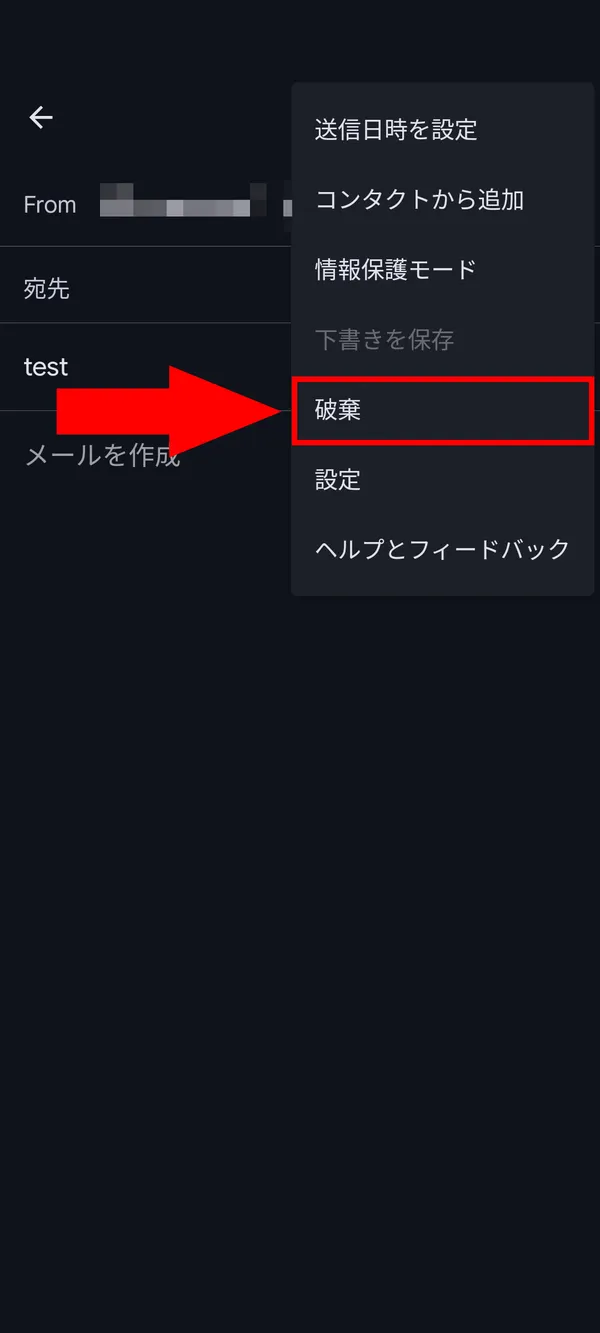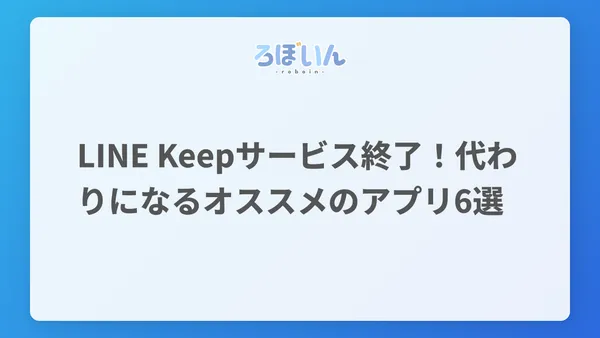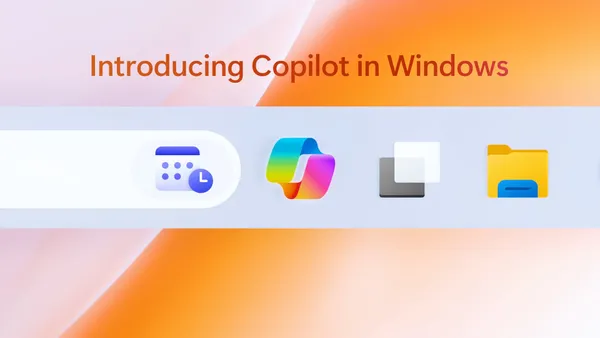Gmailでダークモードを有効/無効にする方法【パソコン・スマホ別】
Gmailでは、Webやスマホアプリでダークモードを利用できます。ダークモードを有効にすると、画面の明るさが抑えられます。
この記事では、Gmailでダークモードを有効にしたり、逆にダークモードを解除したりする方法について紹介します。
Gmailのダークモードとは?
Gmailのダークモードは、画面の明るさを抑えるための機能です。ダークモードを有効にすると、画面が黒を基調とした配色に変わり、画面の明るさを抑えられます。
ただし、ダークモードを使う理由が消費電力の削減の場合は、条件によってはあまり効果がない可能性があります。詳しくは、こちらの記事を参考にしてください。
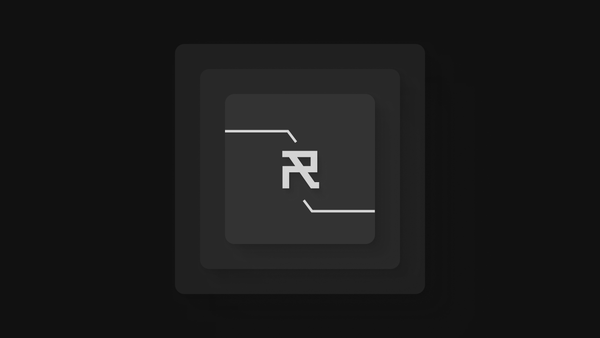
Gmailのダークモードを有効/無効にする方法
ここからは、Gmailでダークモードを有効にしたり、無効にしたりする方法について、Webとアプリのそれぞれの手順を紹介します。
Web版の場合
-
まず、Web版のGmailにログインします
-
右上の歯車アイコンをクリックします

-
[クイック設定]が開くので、[テーマ]セクションの[すべて表示]をクリックします

-
[テーマの選択]画面が表示されるので、ダークモードを有効にしたい場合は少しスクロールして[黒]、ダークモードを解除したい場合は[デフォルト]を選択します

-
[保存]をクリックすると、設定が反映されます
スマホアプリ版の場合
-
まず、Gmailアプリを起動します
-
左上の三本線(メニューバー)をタップし、表示されたメニューから[設定]を選択します
-
[全般設定]を選択します

-
[モード]をタップします

-
配色の設定画面が表示されるので、適切なものを選びます
ダークモードにしたい場合は[ダークモード]を選択します。ダークモードを解除したい場合は、[ライトモード]を選択します。[システムのデフォルト]を選択すると、端末のダークモードの設定に従います。

ちなみに、アプリ全体ではダークモードを使いつつ、メールの本文の部分のみを一時的にライトモードにすることもできます。その場合は、メールを開いた状態で右上のメニューボタン(3点ドット)をタップして[ライトモードで表示]を選択します。

まとめ
この記事では、Gmailでダークモードを有効/無効にする方法について紹介しました。ダークモードを使うことで、画面の明るさを抑えることができます。ぜひ、お試しください。


.D-9n0QZF_Zc9V58.png)