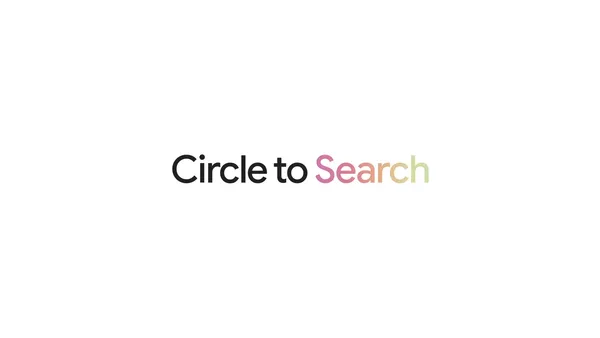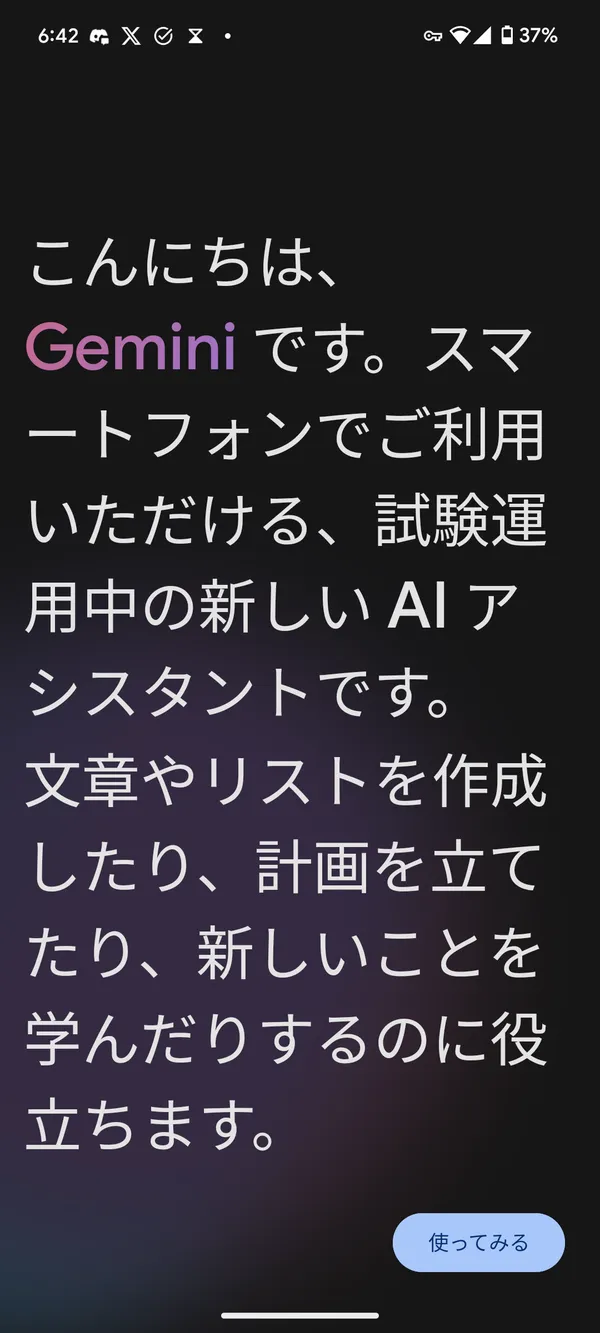PC版Googleドライブがダークモードに対応!設定方法を徹底解説
2024年4月16日(現地時間)、Googleは、Googleドライブ(Google Drive)が ダークモード(ダークテーマ) をサポートしたことを発表しました。ダークモードでは、目の負担を減らし、夜間の作業でも快適に利用できるなど、多くのメリットがあります。
この記事では、Googleドライブのダークモードの設定方法を詳しく解説します。
Googleドライブにダークモードが実装
Googleドライブでは、これまで標準のライトテーマのみが提供されていました。しかし、多くのユーザーからの要望を受け、4月16日からWeb版でのダークモードが導入されました。
これまで、Googleドライブでダークモードを使うには、「Google Drive Dark Mode」や「Dark Reader」といったサードパーティ製の拡張機能をインストールする必要がありました。
今回の新機能により、サードパーティの拡張機能を利用せずに、Googleドライブでダークモードを利用できるようになりました。Googleドライブがよりカスタマイズしやすく、目に優しい環境で使用できるようになります。
ダークモードの設定方法
Googleドライブのダークモードは、次の手順で設定できます。
-
Googleドライブを開く
まず、Googleドライブへアクセスします。
-
設定を開く
画面右上の設定アイコンをクリックし、メニューから[設定]を選択します。
![Googleドライブのスクリーンショット。設定アイコンにフォーカスがあり、その下にドロップダウンメニューが表示されている。ドロップダウンメニューでは、[設定]と書かれた項目が強調されている](/_astro/image.XjnpCJmV_Z1GWAFg.webp)
-
[デザイン]からテーマを選択
設定の[全般]タブの[デザイン]セクションから、[ライト][暗][デバイスのデフォルト]のいずれかを選択します。
![Googleドライブの設定画面のスクリーンショット。左側のサイドバーで[全般]タブが選択されており、設定の[デザイン]セクションにテーマの選択肢のラジオボタンが表示されている](/_astro/image-1.DkNfXD0N_Z1UQ8T0.webp)
筆者が実際に試してみたところ、設定画面を開いたときに、ダークモードが実装されたことを示す画面が表示されました。
このモーダルウィンドウには[ライト][デバイス][暗]の3つのボタンが表示されており、この画面からも設定を変更できるようになっています。いずれかのボタンを選択すると即座に反映され、[適用]をクリックすると設定が保存されます。
![Googleドライブの設定画面のスクリーンショット。中央にモーダルウィンドウが表示されており、[新機能!ダークモード][ダークモードで引き続きドライブをご利用ください]と書かれている。](/_astro/image-2.NvA3XO4-_uYcqL.webp)
![Googleドライブの設定画面のスクリーンショット。中央にモーダルウィンドウが表示されており、[新機能!ダークモード][ダークモードで引き続きドライブをご利用ください]と書かれている。3つのボタンのうち[デバイス]が選択されており、画面全体にダークモードが適用されている](/_astro/image-3.DZFwGmFA_ZkJz7h.webp)
ダークモードのメリット
ダークモードの主なメリットには、次のようなものがあります。
- 目の保護:長時間の使用による目の疲れを軽減します
- 省エネ:ディスプレイの消費電力が抑えられるため、とくO有機ELディスプレイではバッテリー持ちが改善します
ただし、ダークモードは必ずしも消費電力を抑制できるわけではありません。ディスプレイの種類や設定によっては、消費電力を削減できたり、できなかったりします。詳しくは、別の記事で解説しています。
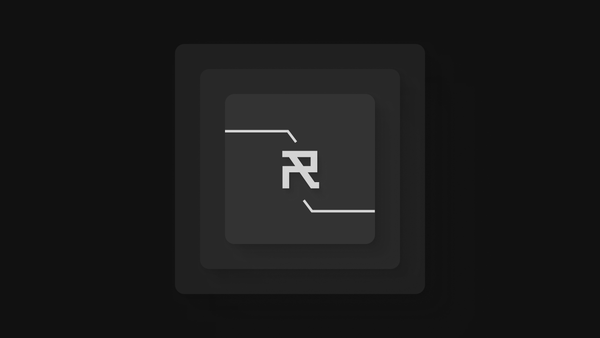
まとめ
Googleは、リクエストが多かったダークモードをGoogleドライブに導入しました。
この記事では、Googleドライブのダークモードの設定方法を解説しました。ダークモードを利用することで、目の負担を軽減し、夜間の作業でも快適に利用できるようになります。ぜひ、設定してみてください。


.D-9n0QZF_Zc9V58.png)