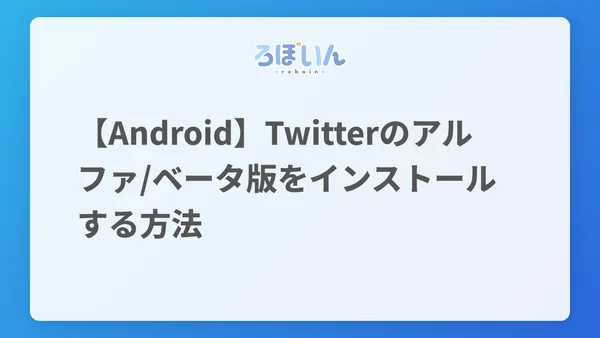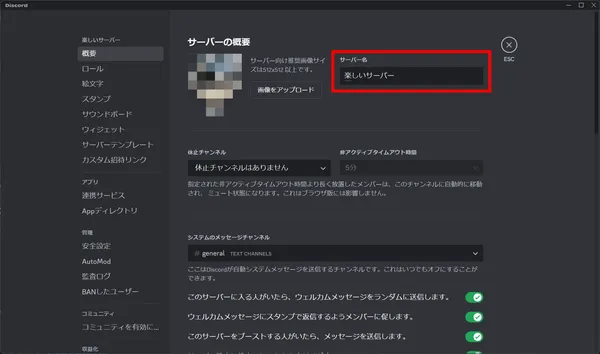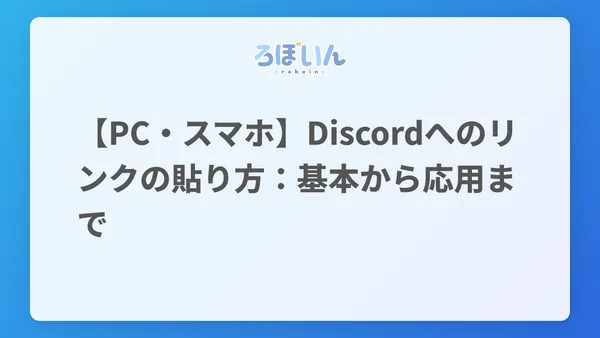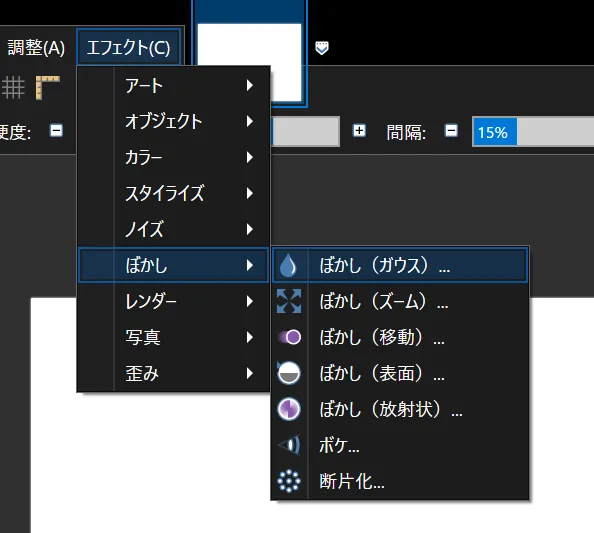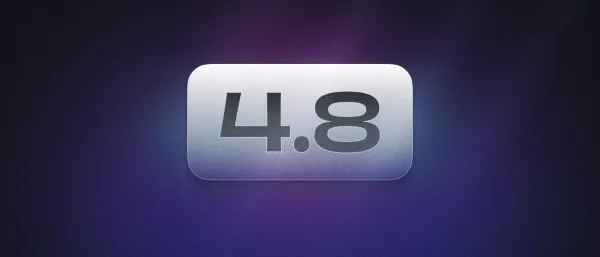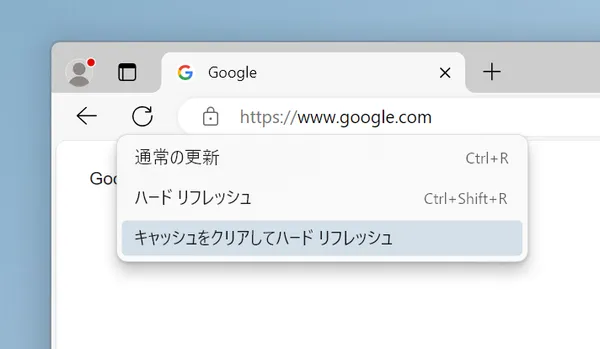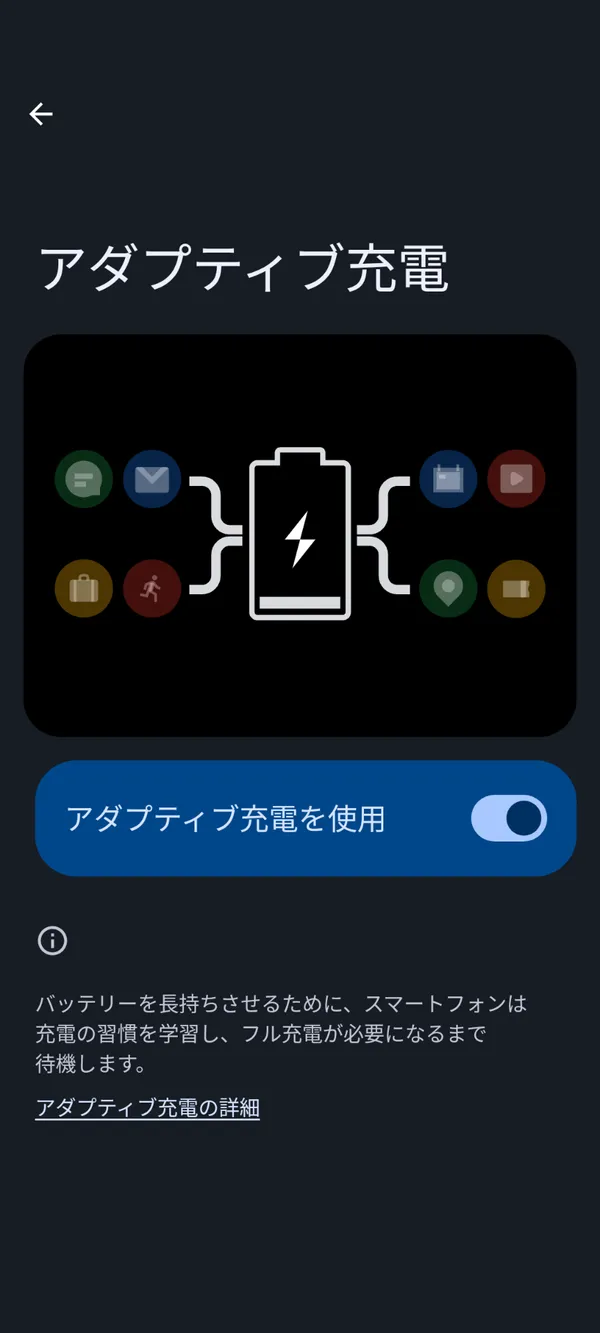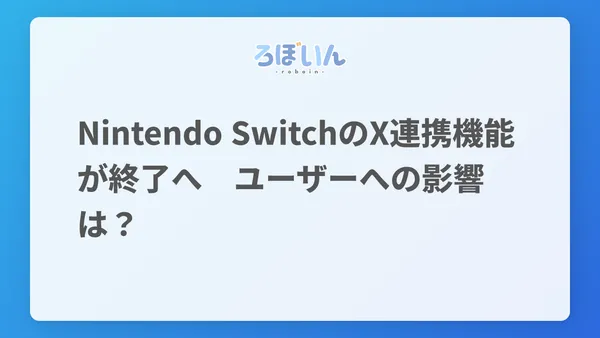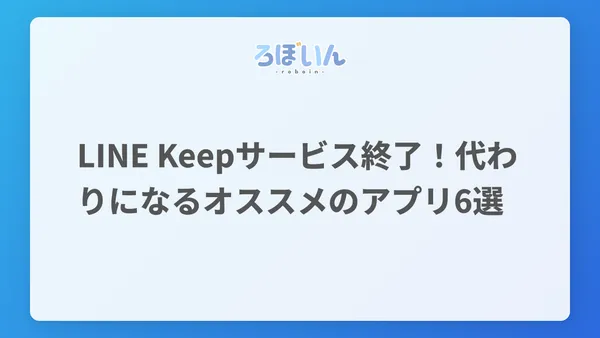X(Twitter)でツイートを編集する方法と編集できない場合の対処法
X(旧Twitter)では、ポスト(ツイート)を編集する機能が存在しています。この記事では、Xでポストを編集する方法や、編集ができない場合の対処法を解説します。
ポストの編集機能とは?
Xのポスト編集機能は、公開されたポストに対して、限られた回数と時間内に修正を加えられる機能です。ツイートを送信したあと、1時間以内に最大5回の編集が可能で、テキストの追加や削除、メディアの再配置やタグ付けなどができます。
編集されたツイートには、編集されたことを示す鉛筆マークのアイコンが表示され、変更履歴も確認できるようになっています。これにより、誰でも変更前の内容を確認できるようになっています。
なお、ポストの編集機能を利用するには、有料のサブスクの「X Premium」に加入している必要があります。X Premiumには3つのプランがありますが、ポストの編集機能はいずれのプランでも利用できます。それぞれのプランの違いについては、別の記事で解説しています。
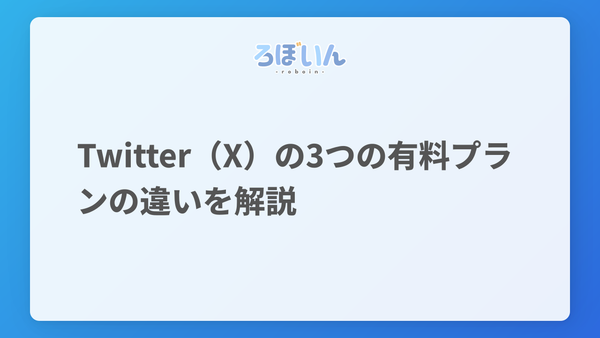
編集機能と送信取り消し機能の違い
Xには、ポストの送信取り消し機能も存在しています。
ポストの編集機能と送信取り消し機能の最大の違いは、変更可能なタイミングです。取り消し機能は実際の送信を遅らせることで、公開前に内容のプレビューを表示し、変更を加えられる機能です。一方で、編集機能は公開後に内容を修正できる点が特徴です。
送信取り消し機能については、別の記事で詳しく解説しています。
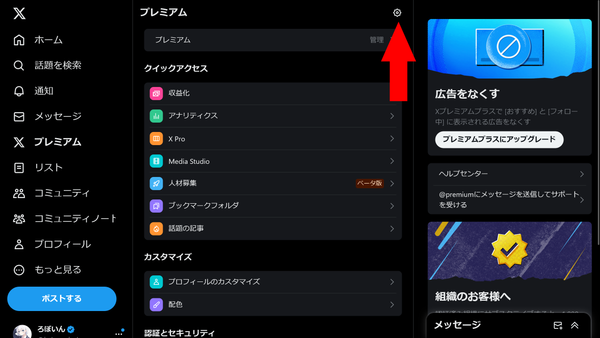
ポストを編集する手順
ポストを編集する手順は次のとおりです。
-
編集したいポストの右上にある3点ドットのメニューボタンをクリックします
-
メニューから[ポストを編集]を選択します
-
ポストを編集します
- メディア付きのポストを編集するとメディアが消えることがあるため、その場合は再度アップロードする必要があります
-
編集が終わったら[更新]ボタンを押します
-
編集が完了すると、ポストの下部に[最終編集:<日時>]というボタンが表示され、編集履歴を確認できます
ポストを編集できない場合
ポストを編集できない場合、次のような理由が考えられます。
同じデバイスを使っているか
ポストを送信したデバイスからしか編集できません。Webから投稿した場合は、Webからのみ編集可能です。同様に、スマートフォンから投稿した場合は、そのスマートフォンからのみ編集可能です。
ポストの種類
すべてのポストを編集できるわけではありません。次のような種類のポストは編集できません
- スレッド
- 返信
- プロモーション投稿
- 投票
- プロフィールに固定された投稿
- 公式クライアント以外からの投稿
- X Proからの投稿
- サブスクライバー向けの投稿
時間制限
ポストは送信から1時間以内に限り、編集できます。投稿してから1時間を超えてしまったポストは編集できません。
アプリのバージョン
ポストの編集機能を利用するには、アプリが最新バージョンである必要があります。アプリを最新バージョンにアップデートしてから、再度編集を試みてください。
X Premium
ポストの編集機能は、X Premiumに加入しているユーザーのみが利用できます。X Premiumに加入していない無料ユーザーの場合は、ポストを編集できません。
まとめ
X(旧Twitter)では、ポストを編集する機能があります。ポストを編集するには、ポストを送信したデバイスから1時間以内に編集を行う必要があります。編集が完了すると、編集履歴が表示され、変更前の内容を確認できます。
ポストを編集できない場合は、同じデバイスを使っているか、ポストの種類、時間制限、アプリのバージョン、X Premiumに加入しているかを確認してください。


.D-9n0QZF_Zc9V58.png)