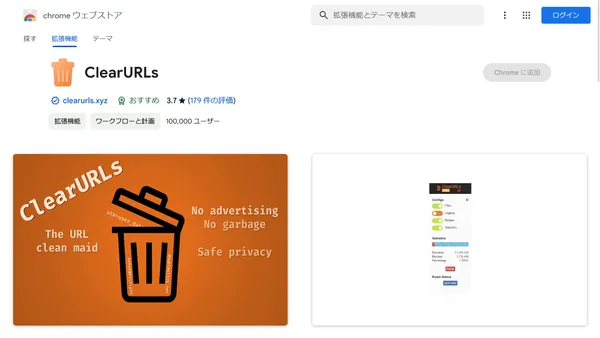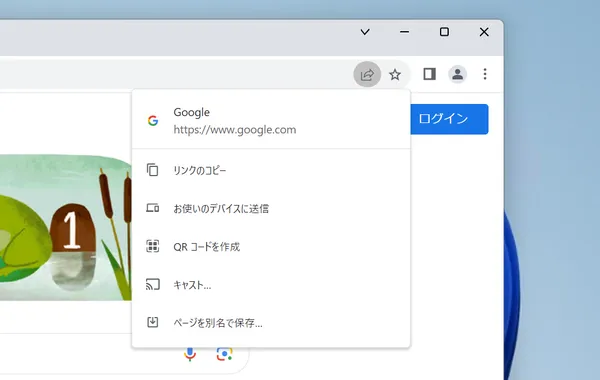Chromeのタブのメモリー使用量を非表示にする方法
最近、Google Chromeのタブにマウスをホバーすると、タブのメモリ使用量が表示されるようになりました。この機能は、タブのメモリー使用量を監視するのに役立ちます。

しかし、常に表示されていると気が散ったり、不要だったりするかもしれません。Chromeのメモリー使用量表示を無効にする方法を紹介します。
また、タブカードに表示されるプレビュー画像を非表示にする方法は、こちらの記事で解説しています。
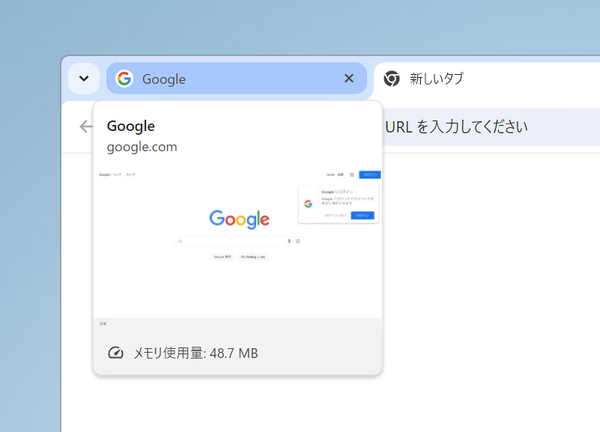
メモリー使用量を非表示にする方法
Chromeのタブのメモリー使用量を非表示にするには、次の手順を実行します。
まず、Chromeを開いてアドレスバーに「chrome://flags」と入力します。
(アドレスバーではなく)ページ内に表示される検索ボックスにShow memory usage in hovercardsと入力します。
該当する項目の[Default]を[Disabled]に変更します。
![[Show memory usage in hovercards]を[Disabled]に変更しているようす](/_astro/image-1.DoXpwjo6_Z2115Iu.webp)
画面の右下に青い[Relaunch]というボタンが表示されるので、これをクリックしてChromeを再起動します。
![Chromeのスクリーンショット。右下に青い[Relaunch]というボタンが表示されている](/_astro/image-2.D6R_ZxGe_Z2nAXib.webp)
これで、タブにマウスホバーしてもメモリー使用量が表示されなくなりました。

設定を元に戻す方法
Chromeのメモリー使用量表示を無効にしたものの、やっぱり表示したいという場合は、設定を元に戻せます。
「chrome://flags」にアクセスして、Show memory usage in hovercardsを[Default]に戻します。無効にしたときと同様に、Chromeを再起動すると設定が適用されます。
もしも、これでもメモリー使用量が表示されない場合は、Show memory usage in hovercardsを[Default]ではなく[Enabled]に変更してみてください。
まとめ
Chromeのタブのメモリー使用量を非表示にする方法を紹介しました。この機能は、タブのメモリー使用量を監視するのに役立ちますが、常に表示されていると気が散ったり、不要だったりするかもしれません。
この記事で紹介した方法を使って、メモリー使用量の表示を無効にしてみてください。


.D-9n0QZF_Zc9V58.png)